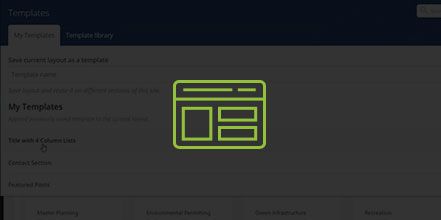How Do I Create a Template Section Using Visual Composer for WordPress?
- Log in to wp-admin with user name and password.
- In the dashboard, click on “Pages”.
- Scroll down to the page you want to create a template on and click to ‘Edit” the page.
- Remove anything from the page that you don’t want in the template.
- At the top click on the “Templates” icon.
- In the field that says ‘Save current layout as a template”, enter a name for the template.
- Click “Save Template”.
- Click to refresh the page.
- A message will pop up “Do you want to reload this site? Changes you made may not be saved.” Click “Reload” and it will load everything back into the page.
- Go to Pages” and select the page you want to want to load the template in to.
- Find the spot on the page where you want to put the template.
- Go to the “Templates” icon. If it does not show your newly saved template just refresh the page so that it can reload the template.
- Under My Templates”click on your newly created template name. Once it is done loading it will place the template at the bottom of the page.
- Grab the row and drag and drop it into the spot you want to place it on the page.
- Click “Update” to save the changes to the page.
How Do I Create a Template Page Using Visual Composer for WordPress?
- In the dashboard go to “Pages”.
- Scroll down to the page you want to create a template on and click to ‘Edit” the page.
- Leave everything on the page as is and don’t delete anything. Go up to the top of the page and click “Template”.
- In the field that says ‘Save current layout as a template”, enter a name for the template (Ex: Engineering Page Template).
- Click “Save Template”.
- If you decide you want to remove a template, go in to My Templates and click the “Delete” icon to the right and click “OK”.
- Go to “Pages” and “Add New”.
- Inside the page click on the “Template” icon and select the newly created template page. Everything you saved on the other pages will come over onto this page and you can delete or move around elements.
- Add a title to the page and make any copy changes, change images, etc…
- Once you are done making changes click “Update” to save the page changes.
YouTube Video: https://www.youtube.com/watch?v=ilzWPHdE1cs&feature=youtu.be