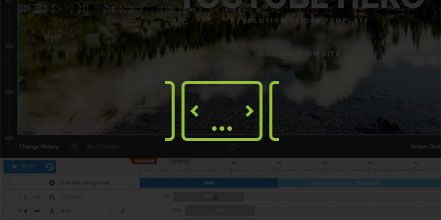How Do I Edit Basic Slides in WordPress Revolution Slider?
- Log in to wp-admin with user name and password.
- In the dashboard, click on “Slider Revolution”.
- You can work on one that you are currently using, create a new slider, or add slider from template. You can select free templates and preview before you import into the Revolution Slider and adjust the text and images.
- Click on the slider image and select the first slide.
- To edit the title, click on it and go up to the pencil tool to edit the text.
- If there is a button you can click on it and click the pencil tool to edit the text in the button. In the top left, you can change the font style, the color, and font size. If you click on the arrow next to the blue “Style” you will see additional styling options.
How Do I Set Up a Fresh New Slide in WordPress Revolution Slider?
- Log in to wp-admin with user name and password.
- In the dashboard, click on “Slider Revolution”.
- Find the option that says “New Slider” and click on the “+” icon.
- Click on one of the content sources (Facebook Stream, YouTube Stream, Twitter Stream, Instagram Stream, post-based slider for blog posts etc…) or start with a default slider.
- Under “Slider Title & ShortCode” enter the slider name and it will give you a short code.
- Copy the shortcode to put into a page.
- Select the slider type (Standard Slider, Hero Scene, Carousel Slider). The Standard Slider allows you to create more than one slide. The Hero Scene is mainly for one slide. The Carousel Slider is a normal image slider that swaps between images.
- There are other options to load slider type.
- In Slide Layout, you can choose from auto, full-width and full screen. Auto makes sure the slider expands within the content it is in. Full-width will make the slider the full-width. Full-screen will make the slider full screen on whatever device you are on.
- Under “Layer Grid Size” you can adjust the height of the slider if you don’t want it as tall.
- Under “Advanced Settings” you can add custom CSS to add further to the styling you want to do.
- On the right under “General Settings” you can stop the slider when someone hovers over it, stop slider after so many loops, shufffle/random mode, loop single slide, and stop slider out of viewport (Stops slider if someone if viewing down further on the site and helps with site speed.).
- In General Settings under default, you might want to adjust the default Slider Duration (9000 ms = 9 seconds).
- In General Settings under “Progress Bar” is a bar that goes across to show you how much time is left on the slide you can have it turned off or make it active.
- On the right under “Layout and Visual” you can change shadow type, background color. “Spinner” will have a selection of different spinners when the slider is loading.
- On the right under “Navigation” you can enable arrows, arrow style, visibility, bullet style, tabs, thumbnails, touch, etc…
- Once you have the slider set up, click “Save Settings”.
- Go to the “Slide Editor” and create your first slide.
- #1 Slide, choose a background image by going to the media library and select an image or load an image from your computer. Source settings are there if you want to adjust the background image (cover, center, etc..). You can select from a filter for the image if you want.
- Under “General Settings” you can set the slide delay (how long it takes the slide to go to the next on in ms. 6000 ms = 5 seconds.), pause slider (manually go to next slide), visible from and visible until (you can set an expiration for the slider).
- Under “Slide Animation” you can choose what you want the slider to do (fade, fade cross, fade through black, etc…) on entry and exit.
- “Add Layer” will add different layers to the slide (text, image, audio, video, button, and more). You can add text and click layer align icons to center text if you like. You can change the font size (the slider will automatically reduce the size of the text for mobile.)
- Under “Add Layer”, if you select a button you can click on “Actions” to select a simple link drop to the next slider or another option. You can select to open in a new window. We recommend changing jQuery link to “a Tag Link”.
- Save you slider and copy the short code.
- In the dashboard, go to “Pages”.
- Place the shortcode on the page in the text area where you want your slider to go.
- Click “Save Changes”.
- Click to “Update” the page.
- Click “Preview” to view the slider on the page.
YouTube Videos: https://www.youtube.com/watch?v=jPZf4UQH7wE&feature=youtu.be