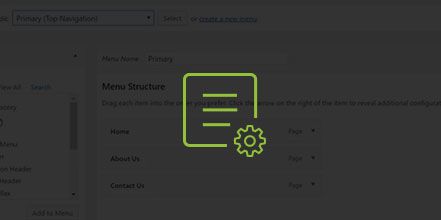How Do I Edit the WordPress Menu?
- Log in to wp-admin with user name and password.
- In the dashboard, go to “Appearances” and in the dropdown click “Menus”.
- At the top of the page, there is a dropdown that will allow you to select the menu you want to edit. (On some sites there are only a few menus to choose from (footer, Primary, etc…). If you want the main menu of the site then it will usually be called “Primary” and if you scroll down to menu settings it will show the “Display Location” as Top Navigation.
- If you have a newly published page that you want to include in the menu you will go to the left under Pages “Most Recent”. (View All will show all of the pages).
a. Click on the page name and click “Add to Menu”. (This page will show up at the bottom of the menu.)
b. Drag and drop the page into the proper location in the menu. (NOTE: To make sub-menu item under the main menu item, you can drag and indent to the right so it shows as a dropdown under the main menu item. You can even indent to the right again to make a sub-menu under a sub-menu item.) - If you want to edit the title of the menu item simply click the dropdown arrow to the right of the page title. Under “Navigation Label” you can change the title (Ex: About Us can change to just “About”.) Once you have changed the title you can click the arrow to condense it.
- To add new posts, go to the left under Posts “Most Recent”. (View All will show all of the posts.)
- If you have any Portfolio items they will show up in the “Most Recent” and View All.
- Custom Links – you can use this if you want to link to a third party page or just uploaded a new pdf.
a. To add a new pdf go to “Media Library”.
b. Edit the pdf and copy the URL link to add under the Custom Links “URL” field.
c. Under “Link Text” add your text.
d. You can also click the box to “Open link in a new window/tab”. (NOTE: if this option is not showing, then go to the very top right corner and click “Screen Options”. Check the box for “Link Target”. Close out of screen options and go back down to the area for the pdf and it should show the checkbox to open in a new window.)
e. Click “Add to Menu”.
f. Drag and drop the link into the proper location in the menu. - Categories, Portfolio Categories, and Testimonial Categories – you can add this to the main menu if you want to link to all of the posts/pages that are under a specific category.
- To remove any of the pages from the menu, click the down arrow to the right of the title and select “Remove”.
- You can create a main menu item that doesn’t link to a specific page by selecting the arrow next to the title you want to change this on.
a. In the dropdown, click “Don’t Link”. The user will be able to hover over the menu item but they won’t be able to click it to take them to a page. You can use this as a main menu item with sub-menus underneath that they can click on. - Once you are done making changes, click “Save Menu”.
YouTube Video: https://www.youtube.com/watch?v=bcE87R8lm8Q&feature=youtu.be